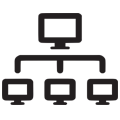1.3 Sekce v levém menu
V levé části pracovní plochy najdete pod sebou několik nabídek v malých panelech, které můžete dle své potřeby skrývat, zobrazovat, posouvat a u vybraných i měnit jejich obsah. Tyto panely nástrojů a dalších odkazů mají umožnit ale i urychlit přístup k různým částem intranetového systému.
Nad výčtem všech nabídek je symbol „?“. Po jeho rozkliknutí se ve střední části plochy zobrazí aktuální průvodce s možností úprav (v případě dostatečných oprávnění). Odtud je možné si průvodce zobrazit, kliknutím na položku (kapitolu) průvodce se tato zobrazí v pravé části pracovní plochy jako nápověda.
Pod výčtem všech aktuálně zobrazených nabídek je volba „Zobrazení panelů“. Při jejím rozkliknutí je možné zaškrtnout, kterou z nabídek chceme zobrazovat v levém menu. Případně je možné nadefinovat si vlastní nabídku. Některé nabídky se v levém menu zobrazí až v tom případě, že obsahují nějaké položky (např. plátna).
Kliknutím na název nabídky se rozbalí její obsah:
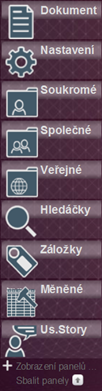
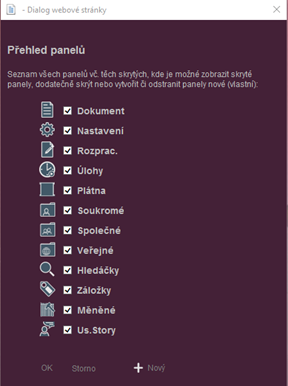
1.3.1 Dokument
Pomocí tohoto základního nástroje máte možnost vytvářet v systému flexideo nové databázové záznamy formou tvoření dokumentů vč. možnosti použití šablon. Je odtud možné přistupovat k rozpracovaným, anebo naposled uloženým dokumentům.
Podrobněji v kapitole Dokumenty.
1.3.2 Nastavení
Panel jednak zpřístupňuje stránku s nastaveními uživatele.
Dále přímo zpřístupňuje pomocí rychlých voleb nejčastěji používané zaškrtávací volby.
1.3.3 Rozpracované
V případě, že máte alespoň jeden rozpracovaný dokument, zobrazuje se vám panel se seznamem naposledy rozpracovaných dokumentů (max. 5). Rovněž je na panelu zobrazováno číslo udávající počet rozpracovaných dokumentů.
Dokument se mezi rozpracované, a tedy i na panel nemusí dostat ihned, ale až po nějaké době nebo odchodu z formuláře, kdy dochází k automatickému uložení mezi rozpracované.
1.3.4 Úlohy
Při ukládání User story (více níže v části User story, nebo v kapitole Přehledy -> Základní nastavení přehledu -> User story) je možné tuto uložit jako úkol. Tyto úkoly najedeme pak na panelu v části User Story pod volbou mé úkoly.
Úkol se označí jako hotovu automaticky dalším záznamem v User story.
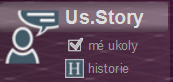
1.3.5 Plátna
Panel, který se automaticky skrývá, pokud nemáte zobrazeno žádné nebo pouze jedno plátno pro práci se systémem ve střední části plochy. Při použití více pláten umožňuje jejich vzájemné přepínání.
V panelu pláten se rovněž zobrazuje počet pláten, která jsou za aktuálním stažena – aktuální plátno tedy není do tohoto počtu zahrnováno.
1.3.6 Soukromé, společné, veřejné
Systém složek je rozdělen na oblast "Soukromé", oblast "Společné" a případně také oblast "Veřejné" pro vzdálený přístup. Pro každou oblast je k dispozici jeden panel.
Pokud tedy přidáte libovolnou položku přímo do jedné z uvedených oblastí, objeví se tato položka i v patřičném panelu.
Každý uživatel má automaticky přístup do oblasti „Soukromé“, ke které nemá přístup žádný z dalších uživatelů, resp. každý uživatel má svoji oblast „Soukromé“.
1.3.7 Záložky, hledáčky
Pro lepší orientaci, manipulaci s položkami ve složkách a rychlý přístup k prováděným úkonům v databázi slouží záložky. Každou položku (přehled, nastavení filtru, složku apod.) je možné vložit do tzv. záložky formou jejího odkazu pod určité jméno a případně popisek. Záložky jsou tedy jen odkazy.
Oba panely slouží jako seznam aktuálně používaných záložek. Jeho obsah se mění spolu s přidáváním a odebíráním záložek. Rovněž pořadí jednotlivých položek je možné dle potřeby měnit. Položky je možné přetahovat i pomocí myši.
Záložka aktuálního zobrazení, přehledu, složky, položky (dokumentu) se vytváří pomocí nástroje, který je vždy součástí menu dané položky. Použitím tohoto nástroje se vytvoří záznam v oblasti Záložky. Pokud na tento záznam klikneme, zobrazí se to, na co záložka odkazuje. Vytvoření záložky části nastavení přehledu (př. skupiny podmínek) viz kapitola Přehledy.
Po najetí myší na položku Záložek se zobrazí několik tlačítek menu:
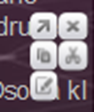

Tlačítko šipky - umožňuje záložku vložit do aktuálního zobrazení na plátně (pokud je zobrazena běžná složka nebo dokument – jako příloha). Např. pokud od záložek uložíme konkrétní přehled, otevřeme si na ploše zobrazení, do kterého chceme tento přehled vložit jako záložku a klikneme na ikonu šipky, pak bude tento přehled stále uložen na svém původním místě a v novém umístění bude pouze ve formě záložky (odkazu), kde po kliknutí na tento přehled otevíráme přehled z originálního umístění.

Tlačítko křížku - umožňuje zrušit záložku, pokud ji již uživatel nepotřebuje (smaže se jen záložka z levého panelu, tj. odkaz, nikoli odkazované).

Tlačítko s lístečky - pro kopírování odkazované položky – pomocí této možnosti je možné kopírovat složky, přehledy a průvodce ve struktuře. Použitím tohoto tlačítka se do otevřeného zobrazení vloží kopie např. přehledu pro další využití. Systém dotazuje, zda chceme použít provázaná nastavení, tj. změna v jednom z přehledů vyvolá automaticky změnu i ve druhém. Pokud zvolíme ne, vloží se kopie přehledu, která nemá žádnou vazbu na kopírovaný přehled.

Tlačítko s nůžkami - slouží pro přesun odkazované položky. Manipuluje se stejnými položkami jako kopírování, jen dochází k přesunu.

Tlačítko s perem - umožňuje měnit název záložky, její popisek a polohu. Jde opravdu jen o změnu v záložce a nikoli odkazované položce. Vedle názvu a popisu je k dispozici ještě kolonka s pozicí záložky v seznamu, pomocí které je možné pozici záložky změnit, případně přesouvat její pozici napříč balíky záložek, pokud jsou využity. V malé kolonce v pravé spodní části okna pro úpravu je uvedeno číslo nebo dvojčíslí x-y (tedy např. 5-8). Pokud záložka není v žádném balíku, je uvedeno prosté číslo x. Hodnota x je tedy pozice v hlavním seznamu a je-li doplněna o y, pak je záložka přemístěna do balíku na pozici x a v rámci balíku pak na pozici y. Je tak možné záložky vyjmout z balíku nebo je do některého naopak vložit či přesouvat přímo mezi balíky či mimo balíky na hlavní úrovni.
Vedle běžných záložek je možné pro často používané přehledy s dodatečným zadáním hledané hodnoty vytvářet tzv. vyhledávací záložky. Takovou záložku můžete vytvořit pouze, pokud máte zobrazen přehled, který nabízí kolonku dodatečného zadání. Do této kolonky umístěte kurzor a použijte nástroj (horní menu pod adresním řádkem ve střední části plochy/plátna).

Pokud má takový přehled více kolonek dodatečného zadání, můžete si vybrat, kterou chcete použít, ale můžete použít pouze jednu. Po použití tohoto nástroje se do záložek přidá nová vyhledávací záložka (panel Hledáčky) s ikonou kolonky.
Tato záložka po kliknutí otevře odkazovaný přehled stejně, jako by to udělala záložka běžná, ale na místo nástrojů pro přesun a kopírování je nabídnuta kolonka pro provedení dodatečného zadání. Po potvrzení tohoto zadání (klávesou Enter nebo šipkou pod zobrazenou kolonkou) se nejen zobrazí odkazovaný přehled, ale již bude provedeno dodatečné zadání a položky přehledu mu budou odpovídat. Význam této záložky je v urychlení často prováděných hledání.
Chcete-li založit větší množství položek souvisejících s určitou problematikou, je výhodné využívat skupin nazývaných "balíky záložek". Tyto balíky se vyskytují v levém spodním menu záložek. Balík lze vytvořit dvěma způsoby:
1. Ikona přidat balík, která se nachází vedle názvu "Záložky" v levé dolní nabídce záložek na pracovní ploše. Nový balíček přidáte kliknutím.
2. Založením více vybraných položek najednou pomocí nástroje (horní menu pod adresním řádkem ve střední části plochy/plátna), při jehož použití u více položek budete dotázáni, zda chcete vytvořit balík. 
Jakmile je balíček v menu záložek vytvořený, může být použit buď jako celek nebo jen jeho jednotlivé položky, a to stejným způsobem. Je-li balíček otevřený (na místo ikony + se zobrazí ikona šipky a zobrazí se případné položky), přidávají se všechny nové záložky na místo do hlavního seznamu záložek pouze do tohoto otevřeného balíku. Můžete si tak sestavovat seznam tematických odkazů pro pozdější použití. V danou chvíli lze otevřít pouze jeden balíček. Otevření či zavření provedete kliknutím na položku balíčku.
1.3.8 Měněné
Zobrazuje seznam naposledy měněných položek bez ohledu na oblast (soukromé, společné, veřejné), ve které byla změna provedena.
Je možné se tak např. rychleji vrátit k přehledům, se kterými jsme naposledy pracovali.
1.3.9 User story
V této oblasti jsou evidovány změny v rámci jednotlivých User story z různých pohledů. Je možné si otevřít poslední změny všech uživatelů podle jednotlivých user story, nebo historii mých změn ve všech user story, ve kterých pracuji.
Další možností je otevření mých úkolů, které jsem si sám v rámci user story vytvořil.