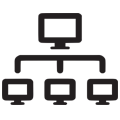1-4 Vyhledání či úprava položky
Obecný návod na vyhledání informační položky na pracovní ploše.
Všudypřítomný hledáček
V horní části pracovní plochy flexideo je vždy kolonka, kam můžete zadat hledaný údaj - text, číslo, datum, čas. Na výchozí ploše je k dipozici kolonka "Hledej", při vytaženém plátnu mužete psát do kolonky s adresou zobrazené stránky. Po zápisu údaje zmačkněte klávesu "Enter" nebo klikněte na ikonu napravo od kolonky. V dalším kroku budete vyzváni nabídkou hledáčků, pomocí kterých chcete údaj najít. Jednak je tu nabídka vašich uživatelových hledáčků vytvořených jako záložky, pak je tu nabídka přednastavených společných hledáčků, hledání ve složek a přehledů v soukromé či společné oblasti. Jednotlivé hledáčky jsou uzpůsobeny pro vyhledání daného údaje v určité konkrétní části databáze systému a je na vás rozhodnout se, kde chcete údaj hledat. Pokud chcete prohledávat strukturusložek a přehledů použijte odkaz "... jako složku nebo přehled", která najde vedle složek a přehledů (dle jejich názvů či popisů) také např. průvodce (tj. nápovědu) či záložku (odkaz, soubor aj. - více viz. další krok - hledání v hierarchii složek). Pro úplnost a komfort je na konci okna s nabídkou také možnost zvolit vyhledání zadaného údaje na internetu.
Nacházíte-li se ve formuláři dokumentu nebo jej máte vybrán v přehledu, můžete pomocí nástroje  pro vyhledání složky dokumentů (subpřehledu) hledat ve všech složkách daného typu dokumentu a najít tak snad potřebné související položky (dokumenty).
pro vyhledání složky dokumentů (subpřehledu) hledat ve všech složkách daného typu dokumentu a najít tak snad potřebné související položky (dokumenty).
V dalších krocích se s možnostmi vyhledání seznamíte blíže.
Hledání v hierarchii složek
Při hledání položky pomocí nástroje hledáčku -  se nabídne okno pro zadání hledaného názvu. Nástroj hledá položku dle jejího názvu a to v oblasti soukromé i společné, ve složce příručky (kde je umístěna i tato nápověda) a v neposlední řadě zadaný název nebo jeho část vyhledává i v typech dokumentů. Při hledání dle názvu je ignorována diakritika (háčky, čárky atd.) a rovněž není rozlišováno mezi velkými a malými písmeny. Pokud na hledáčku zvolíte prohledávat i popisy položek, je při prohledávání popisu na diakritiku a velikost písmen již ohled brán. Vyhovuje-li vašemu zadání název některého z typů dokumentů, zobrazí se v seznamu nalezených typů dokumentů a po kliknutí na tento nalezený typ se zobrazí všechny přehledy založené na daném typu dokumentu. Více o vyhledávání dokumentů a jejich typů naleznete zde.
se nabídne okno pro zadání hledaného názvu. Nástroj hledá položku dle jejího názvu a to v oblasti soukromé i společné, ve složce příručky (kde je umístěna i tato nápověda) a v neposlední řadě zadaný název nebo jeho část vyhledává i v typech dokumentů. Při hledání dle názvu je ignorována diakritika (háčky, čárky atd.) a rovněž není rozlišováno mezi velkými a malými písmeny. Pokud na hledáčku zvolíte prohledávat i popisy položek, je při prohledávání popisu na diakritiku a velikost písmen již ohled brán. Vyhovuje-li vašemu zadání název některého z typů dokumentů, zobrazí se v seznamu nalezených typů dokumentů a po kliknutí na tento nalezený typ se zobrazí všechny přehledy založené na daném typu dokumentu. Více o vyhledávání dokumentů a jejich typů naleznete zde.
Jinou možnostíje při procházení složkami využít místní vyhledávání v jedné pod-složce. Tato možnost se nabídne při najetí myší na položku. V takovém případě se zobrazí krátké menu položky složky. Zde jsou k dispozici základní informace o složce - popisek, obsažené položky aj. Pod popiskem je malá kolonka hledáčku. Zadejte několik znaků hledaného slova a klávesu Enter. Zobrazí se jen ty obsažené položky, které tuto část slova obsahují v názvu. Zatrhnete-li volbu "pod" hned vedle kolonky hledáčku, budou nabízeny nejen přímo obsažené položky, ale všechny obsažené - tedy i obsahy všech podsložek prohledávané složky.
Úprava položky
Pokud předmětnou položkou je dokument, můžete ji pomocí dvojkliku nebo menu položky přehledu otevřít ve formuláři daného dokumentu a tam zpracovat nebo je možné k úprávám (zejména hromadným) využít akce, makra či nástroje pro hromadné úpravy.
Pokud jde o úpravu položky ve složce, slouží k tomu nástroj tužky ( ) na nástrojové liště či v rychlém menu položky. Pomocí nástroje je možné otevřít dialogové okno pro změnu názvu a popisku položky. Popisky se zobrazují většinou pomocí bublinové nápovědy nebo formou info-menu položky ve složce. UPOZORNĚNÍ: Většina uživatelů nemá možnost upravovat položky ve složce Společné. Proto je možné použít složku Soukromé - viz. oblast soukromé a společné.
) na nástrojové liště či v rychlém menu položky. Pomocí nástroje je možné otevřít dialogové okno pro změnu názvu a popisku položky. Popisky se zobrazují většinou pomocí bublinové nápovědy nebo formou info-menu položky ve složce. UPOZORNĚNÍ: Většina uživatelů nemá možnost upravovat položky ve složce Společné. Proto je možné použít složku Soukromé - viz. oblast soukromé a společné.
Vyhledání údaje z přehledu či formuláře
V každém přehledu dokumentů je možné kterýkoli údaj v zobrazených datech dát jediným klikem vyhledat, aniž bychom jej museli zadávat do vyhledávače. K tomuto účelu slouží automaticky nabízené menu položek, které se zobrazí po najetí myší na řádek s daty, v menu najeďte myší na ikonu složky a v následně zobrazené nabídce složek dokumentů v její spodní části použijte volbu "hledat údaj". Pak se údaj, u kterého jste rychlé menu použili, přenese do vyhledávače a můžete dále pokračovat tak jak jse popsáno v úvodním kroku.
V běžném formuláři dokumentu je u každé kolonky k dispozici pod ikonou ![]() menu pomocí kterého můžete zvolit "najít hodnotu hledáčkem" a dále postupovat již stejně, jak je popsáno v úvodním kroku.
menu pomocí kterého můžete zvolit "najít hodnotu hledáčkem" a dále postupovat již stejně, jak je popsáno v úvodním kroku.